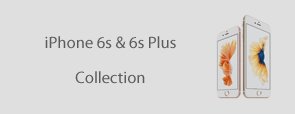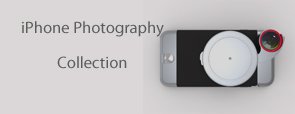ARDUINO
You can now easily incorporate programming into your littleBits circuits! It’s everything you know and love about Arduino without the breadboarding, soldering or wiring. Simply plug into your computer, snap together needed modules, and program away! You focus on the code, we'll cover the electronics.
Recommended Age: 14+
- Build with 10 getting started sketches, including Analog Pong, Tone Libraries and hundreds more from Arduino’s community!
- Create code using the Arduino™ programming environment
- Communicate with software (Processing, MaxMSP, Flash etc…)
- Connect modules with 3 inputs and 3 outputs using our bitSnap™ magnetic connector as well as additional I/O for advanced hardware interaction
- Access to community support from Arduino AND littleBits
Product Specifications.
- Dimensions (mm): 20.0(H) x 77.0(W) x 149.0(D)
- Product Weight: 0.02 lbs (0.01 kg)
- Recommended Age: 14+
Tips & Tricks
Digital vs. Analog Input:
The Arduino Module can read two types of input signals. The first is digital, which is a simple “on” or “off” signal. This is the type of signal you will get from a button or trigger. In the Arduino coding language, on is a HIGH signal and off is a LOW signal. All three inputs on the Arduino Module can read digital signals. The other type of signal is an analog signal. Analog signals aren’t just “on” or “off”. They work like a dimmer switch or a volume knob. In the Arduino coding language, analog signals are given a value between 0 and 1023. If you connected a dimmer module to your Arduino and turn the knob up (clockwise), the value would slowly rise from 0 to 1023. The inputs on the Arduino module marked a0 and a1 both accept analog signals.
Darth Vader and Luke Skywalker: Using Analog Input To Make Selections
In the example below we have two of our coin cell power modules hooked up to dimmer modules. One dimmer is turned down very low, and the other is turned up very high. You’ll notice that when we plug in the Darth Vader dimmer, the speaker connected to the Arduino plays his theme music. When we plug in Luke Skywalker, it plays Luke’s theme music. If, while the Luke Skywalker is plugged in, we turn his dimmer way down, the theme music changes (Oh no! Luke’s gone over to the Dark Side!).
This project works by using an analog signal from the dimmer to choose which part of the program to run. We can set the parameters in the code. If the input is between 0 and 511, then Darth Vader’s music plays. If the input is greater than 511, then Luke Skywalker’s music plays. With values ranging from 0 all the way to 1023, it’s possible to make a lot more than two selections using analog input. For our 8-bit Jukebox project, we used a light sensor and four different light filters to make four different selections using only one input.
One of the challenges to offering lots of different selections with an analog input like a dimmer is being able tell exactly what value you have selected. Attaching a number module to a dimmer can make it much easier. You’ll have an easy way to make up to 100 different selections.
In our 8-bit Jukebox project, we wanted a way to choose between four different songs. We thought about just using four different buttons to make the selection, but there are only three bitsnap inputs on the Arduino Module, so we had to get creative.
Getting Started Guide.
1. Blink
Make your LED blink! This is the classic “getting started” sketch for Arduino beginners. Alter the code to speed up or slow down the pace of the pulse.
2. Hold an On/Off state
Detect when a button changes from off to on and on to off.
3. “Blink” Speed Control
Use an analog input to control how fast your output “blinks”.
4. LED Fading Effect
Learn how to create a “breathing effect” on your LED.
5. Servo Sequence Recorder
This project, designed by littleBits Evangelist, Glenn Mossy, will repeat a sequence that you create and then play it back on your servo module! It will loop until you press the record mode button again.
6. DIY Etch A Sketch
Use two dimmers to draw on your computer screen, just like an Etch-a-Sketch.
7. Analog Pong
Play pong on your computer screen using two analog sensor modules as inputs.
8. DIY Computer Mouse
Control your mouse (computer, not pet) with your littleBits Arduino module!!! If you have a speaker module, you can make the following sketches:
9. Play A Melody
Upload this sketch to your Arduino module to play the Jeopardy theme song.
10. Change The Pitch
Use an analog input to generate a pitch on your speaker.